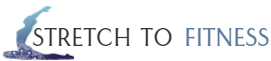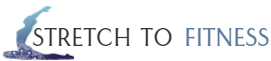Experiencing a sluggish laptop can be incredibly frustrating, especially when you have important tasks to complete or simply want to browse the web. A slow laptop can disrupt your workflow and make even the simplest tasks feel like a chore. In this guide, we’ll explore common reasons behind your laptop’s slow performance and provide actionable solutions to help you get it back up to speed.
Common Causes of Slow Laptop Performance
Insufficient RAM
Random Access Memory (RAM) is crucial for multitasking on your laptop. When you run multiple applications simultaneously, your laptop relies on RAM to keep everything running smoothly. If your laptop has insufficient RAM, you may experience lag, freezes, or even crashes. For general use, 8GB of RAM is typically recommended, while power users, such as gamers or graphic designers, may need 16GB or more.
Outdated Software
Keeping your operating system and applications updated is essential for optimal performance. Software updates often include performance enhancements, security patches, and bug fixes that can resolve issues causing your laptop to slow down. Failing to update your software can lead to conflicts, glitches, and reduced efficiency. Consider enabling automatic updates or regularly checking for updates manually to ensure your system is running the latest software.
Hard Drive Issues
The type of hard drive in your laptop can significantly affect its speed. Traditional Hard Disk Drives (HDD) are generally slower than Solid State Drives (SSD). If your laptop is equipped with an HDD, it may take longer to boot up, load applications, and access files. Additionally, if your hard drive is nearing full capacity, it can become fragmented, leading to further slowdowns. If you notice unusual noises or frequent crashes, it might be time to consider upgrading to an SSD or checking your current drive for issues.
Malware and Viruses
Malicious software can be a hidden culprit behind a slow laptop. Malware often runs in the background, consuming system resources and causing sluggishness. Regularly scanning your laptop with reliable antivirus software can help detect and remove malware, improving performance. Ensure that your antivirus is updated and perform routine scans to keep your system secure.
Too Many Background Programs
Running multiple applications simultaneously can strain your laptop’s resources. Often, several programs start automatically when you boot your laptop, consuming valuable RAM and CPU power. To manage this, you can use the Task Manager (on Windows) or Activity Monitor (on Mac) to identify and close unnecessary processes. Additionally, consider disabling unneeded startup programs to improve boot times and overall performance.
Thermal Throttling
Thermal throttling occurs when your laptop’s CPU reduces its speed to prevent overheating. This can happen if your laptop is clogged with dust, obstructing airflow, or if the cooling system is malfunctioning. Signs of thermal throttling include loud fan noises, unexpected shutdowns, and poor performance during resource-intensive tasks. Regularly clean your laptop’s vents and consider using a cooling pad to improve airflow and maintain optimal temperatures.
How to Improve Laptop Performance
Upgrade Your RAM
If your laptop struggles with multitasking, upgrading your RAM can be a game-changer. To determine if you need more RAM, check your current usage in Task Manager (Windows) or Activity Monitor (Mac). Upgrading is usually straightforward—simply find compatible RAM for your laptop model and follow installation guides available online or consult a professional.
Clean Up Your Hard Drive
A cluttered hard drive can lead to slow performance. Start by deleting unnecessary files, uninstalling unused programs, and clearing out your downloads folder. Use built-in tools like Disk Cleanup (Windows) or Optimize Storage (Mac) to free up space. Additionally, consider transferring large files, such as videos and photos, to external storage or cloud services.
Optimize Startup Programs
Managing startup programs can significantly improve boot times and overall performance. On Windows, open Task Manager, go to the Startup tab, and disable programs you don’t need at startup. For Mac, go to System Preferences > Users & Groups > Login Items, and remove unnecessary items. This way, your laptop can boot up faster and allocate resources more efficiently.
Perform Regular Maintenance
Routine maintenance is essential for keeping your laptop running smoothly. Make it a habit to check for software updates, clean your hard drive, and run virus scans regularly. Schedule maintenance checks every few months to address any potential issues before they affect performance.
Additional Tips for Maintaining Laptop Speed
Use Performance Mode
Most laptops come with a performance mode that prioritizes speed over battery life. On Windows, go to Control Panel > Power Options and select the High Performance plan. On Mac, go to System Preferences > Energy Saver and choose the Better Performance option. This setting can help your laptop run faster during intensive tasks.
Keep Software Lightweight
Sometimes, the software you use can be the source of sluggishness. Opt for lightweight alternatives when possible. For instance, using lightweight browsers like Firefox or Chrome can help improve browsing speeds. Additionally, avoid using bloated applications that consume excessive resources—consider finding more efficient replacements.
Reinstall Your Operating System
If your laptop remains slow after trying various tips, consider reinstalling your operating system. This is a more drastic step, but it can resolve deep-rooted software issues. Before doing so, back up all important files and follow guides to ensure a safe reinstallation process.
Conclusion
A slow laptop can hinder your productivity and lead to frustration, but understanding the common causes and implementing effective solutions can help you regain speed and efficiency. Regular maintenance, software updates, and hardware upgrades are essential for keeping your laptop performing at its best. If you’ve tried everything and still experience issues, it may be time to consult a professional or consider a hardware upgrade.
FAQs
What can I do if my laptop is still slow after trying these tips?
If you’ve implemented these solutions and your laptop remains slow, consider seeking professional help. It might be an underlying hardware issue that needs to be addressed.
How often should I clean my laptop?
Aim to clean your laptop’s hard drive and perform maintenance checks at least every few months, or more frequently if you use it heavily.
Are there any tools to help optimize my laptop’s performance?
Yes! Tools like CCleaner can help clean up files and optimize settings. Additionally, built-in system tools for both Windows and Mac can help manage performance effectively.
By following these tips and understanding the causes of a slow laptop, you’ll be well on your way to enjoying a faster, more efficient computing experience. Don’t hesitate to share your own experiences or tips in the comments below!